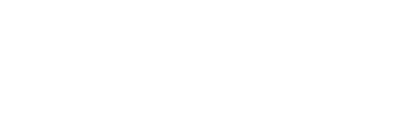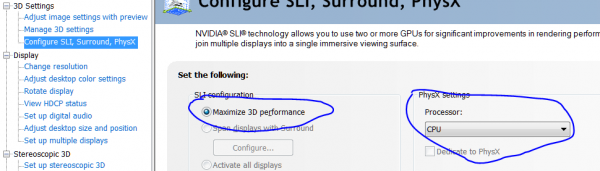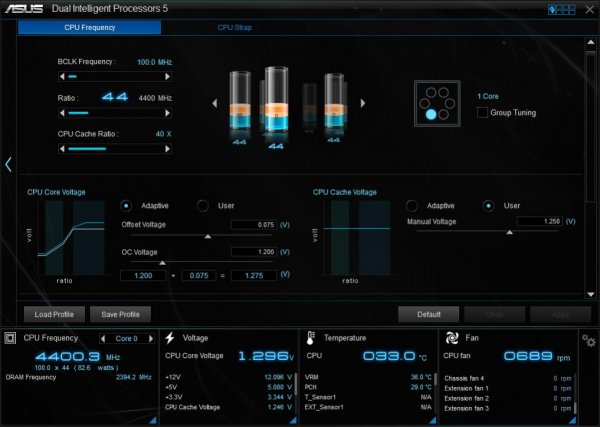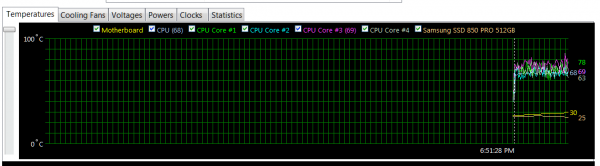Goal: Build a high-end desktop computer supporting 4K video and photography, and making it as fast & quiet as possible
CPU
An Intel Fifth Generation Haswell-E (22nm die) was chosen: the line includes the i7-5820K (6 cores, 28 PCIe lanes, 15MB L3 cache), i7-5930K (6 cores, 40 PCIe lanes, 15MB L3 cache) and the i7-5960X (8 cores, 40 PCIe lanes, 20MB L3 cache); they are all unlocked, ready for overclocking.
The number of PCIe lanes affects the number of graphics cards one intends to use, and unlike previous chip generations with up to 16 lanes, having at least 28 helps a lot. Nvidia’s SLI technology for running graphics cards in parallel requires at least 8 lanes in each PCIe slot that each card will be sitted. I decided that I only needed (and was willing to pay for) two graphics cards for 2-way SLI, so the i7-5820K was enough for the job; if you want a 3- or 4-way SLI configuration, one of the other CPUs is a better choice.
In terms of performance, the 6-cores are otherwise almost identical, while the 5960X is the $1000 monster. I said “almost identical” because my impression is that the 5820K and 5930K do differ in the cache implementation a bit, despite the L3 cache size being the same, and people seem to be able to overclock the 5930K cache higher than with the 5820K.
Memory
An important part of the project is memory and its speed. The Haswell-E CPUs support the new DDR4 format, and up to 2133MHz speeds, but… with Intel’s XMP (Extreme Memory Profile), and support for it from the motherboard, you can go higher. In choosing the right memory speed, selecting a speed that is a good “divider”, as we say, is also critical – and 2400MHz is, so this what I chose (there are plenty higher dividers discussed in the video below, and you can google more on this). The Corsair Vengeance LPX 2400 MHz DDR4 was chosen for the application.
Graphics Cards
NVidia has always impressed me, and that’s what I went with again. At the upper end, there are the 970 and 980 families, and for the vendor I went with EVGA for the tremendous user support reputation they have (which proved useful). These are the only cards in the Nvidia line that also support the H265 encoding standard for 4K video, so I quickly moved up from the cheaper 960 series to the 970.
Within the EVGA 970 family, I chose the top of the line 970 FTW+ … the “+” is important and this card is a much higher-end version of its older brother, the 970 FTW. Not only are there more power phases in the FTW+, the power requirements is also higher, as is the performance, and they also differ in the power connectors.
Power Requirements
The way graphics cards are powered the last decade or so has changed: most higher-end cards require extra power connections to the power supply. The way it works is as follows: there is limited power to be had from the motherboard (75W max, to be exact; and that’s how older cards dating to the early 2000s were powered), and for additional performance, cards nowadays come with additional one or two power connectors on their boards. These connectors can be 6-pin, 8-pin, or a combination; see pictures at the end.
The 970FTW comes with two 6-pin connectors, while the 970FTW+ comes with one 6-pin and one 8-pin. If you read the PCIExpress specification, you realize that a 6-pin connector also gives you another 75W max, while the 8-pin is spec’ed to yet another 150W. Therefore, one 970FTW+ can theoretically draw up to 300W (75W from the board, 75W from the 6-pin and 150W from the 8-pin; realistically, at stock speeds, it can draw pup to 201W, while overclocked I measured ~220W).
SLI Configuration
To get two or more cards to SLI together (run them in parallel), one must keep the following in mind: you can’t just get any cards and hope they SLI; you cannot even SLI within the entire 970 family. For all intents and purposes, you have to get cards with compatible part numbers, and preferably identical cards. One of the common mistakes people make is to buy a card today with the hopes of getting another newer model down the road and get them to talk to each other – big mistake.
EVGA publishes SLI-compatibility charts for its cards, and here’s the one that applied to me https://www.evga.com/support/faq/afmviewfaq.aspx?faqid=59534 Thankfully, the part number is listed in every computer-hardware site, even Amazon, so making sure you buy the same thing is easy; in my case, the part number is 04G-P4-3978-KR
Other than getting compatible cards, an SLI configuration involves using a special cable (mine came with the motherboard) and going into the NVidia Control Panel in Windows to turn on the following options:
Notice, for 2-way SLI you have to plug in the cable on the cards to the left-hand side of the SLI pins (the pins are broken into left, center and right sections, and each one has its application, for 2- 3- and 4-way configurations), as shown in the pictures below. Finally, SLI gives you more processing cores and power, not memory (the memory on the additional card(s) is wasted, for the most part).
Where you plug the cards on the motherboard matters
Recall the discussion about lanes above, and SLI requiring at least 8 lanes per card. You have to consult your motherboard’s manual to see the PCIe slot configuration (and/or BIOS) and figure out how many lanes each one supports. In mine, slot1 has 16 lanes (x16), slot2 4 (x4), and slot3 8 (8x) – so I plugged in the cards in slot1 and slot3 (and the supplied SLI cable – Nvidia-made – is long enough).
An obvious question is, don’t you lose performance plugging a card into an 8x slot? The answer is a clear and unequivocal No. There have been extensive tests done on this, and the two offer basically the same performance – see https://www.techpowerup.com/reviews/NVIDIA/GTX_980_PCI-Express_Scaling/1.html for all the comparisons.
You want a backplate
Another major difference between the 970FTW and 970FTW+ is that the latter comes with a metallic backplate, which definitely helps in cooling the card even further.
Does SLI work?
It sure does; on average, I got an 80% boost with the 2-way configuration.
Graphics Driver
I found performance variations between Nvidia drivers, and for now, I have stuck with 355.82 http://www.nvidia.com/download/driverresults.aspx/90500/en-us Newer drivers are significantly slower, which was a surprise; and keep in mind, in order to go back on a driver version, you really have to boot into Safe Mode, uninstall the old one and install the one you want.
Differences between the 970 and 980 families
Make no mistake, the 980 family is the higher-end of the two, but cost is commensurate and so is power consumption. I just wanted the current best from the lower-end series. See also http://www.tomshardware.com/reviews/nvidia-geforce-gtx-980-970-maxwell,3941.html
Power Supply
All these power calculations with the graphics cards help determine the power supply capacity. I went for 750W, and am currently drawing 600W maximum at full bore. Power supplies themselves have progressed the last few years, and some now are modular: there are no wires hanging off of it, instead, they have power outlets to which you selectively plug in power cables (that come with the PS) as necessary – that helps keep things neat internally. The Corsair RM750 power supply was chosen.
Motherboard
The motherboard choice is an important one; the features that it offers can be critical: how many PCIe slots; on-board Power and Reset buttons; easy CMOS erasure; dual BIOS; memory chip compatibility; SATA slots; USB3 slots; BIOS flashback; etc.
I went with the ASUS X99-Pro USB 3.1 which is not the best, but offers everything I wanted; in the video below, they discuss a better ASUS. The ASUS offer BIOS flashback, which means that if you somehow lose the BIOS, you just plug in a USB stick with the BIOS file on it to a specific slot, then press a button and the BIOS is transferred from the stick to the motherboard, just like that. The filename is different for each motherboard, and for this one, it must be called X99PU31.CAP. The BIOS file for this motherboard can be downloaded here https://www.asus.com/us/Motherboards/X99PROUSB_31/HelpDesk_Download/
General information on the board is here https://www.asus.com/us/Motherboards/X99PROUSB_31/overview/
WARNING: Despite the fact the manual is very well written, there are significant errors. One of them is the advice that you don’t have to clear the CMOS if overclocking fails (ASUS offers this so-called CPR mode instead – CPU Recovery – which presumably does the same, except that it doesn’t work). WRONG. Clear the CMOS is exactly what you may have to do; in particular, do what I did: remove the battery on the board, move the jumper they tell you to move, wait 10 seconds, put the jumper back, finally replace the battery back on. You will lose the current time and all overclocking settings, but so what, you can easily reset them.
The other thing I was looking for in a motherboard is the ability to run the CPU at low speeds when the load is low, and this one runs the cores as low as 1.2GHz, which keeps temperatures and consequently fan noise extremely low.
CPU Cooler
This is an important part of the puzzle: if you want to overclock, you either go water-cooled, or get a high-end air-cooler (up to a point). I didn’t bother with water cooling, nor was it necessary; the air cooler of choice is the remarkable Noctua NH-D15S – notice the “S”; this is the version that is slightly Shifted for these X99-based motherboards (X99 refers to the chipset supporting these CPUs), and it’s shifted so as not to block PCIExpress slot1 which is, as I showed above, usually one with wide lanes and likely always to be the first choice for a graphics card. Unlike its brother, this cooler comes with one fan in the middle, so I just plugged in an extra Noctua 120mm push fan as well (they are naturally connected to the CPU_FAN and CPU_OPT connectors on the motherboard).
I want to stress how important it is to have a cooler with a contact surface with the CPU that’s mirror-flat and shiny; no other air cooler comes close.
Parts List
Here’s the complete parts list, with the case, extra fans, SSD, et al
Corsair case http://www.microcenter.com/product/4..._Computer_Case
ASUS X99-Pro/USB3.1 motherboard http://www.microcenter.com/product/4...el_Motherboard
i7-5820K CPU http://www.microcenter.com/product/4...Tray_Processor
Corsair Vengeance LPX memory http://www.microcenter.com/product/4...ory_Module_Kit
2x EVGA 970 FTW+ graphics cards http://www.amazon.com/EVGA-Installed...vga+970+ftw%2B
Noctua case fans http://www.microcenter.com/product/4...120mm_Case_Fan
Noctua CPU cooler http://www.amazon.com/gp/product/B00...=sr_1_1&sr=8-1
Samsung 850 Pro SSD http://www.microcenter.com/product/4...29_MZ-7KE512BW
Corsair RM750 Power Supply http://www.microcenter.com/product/4...r_Power_Supply
Total retail cost: < $2200
Important: My Noctua case fans mounted at the top are actually blowing air IN, not OUT as most people do – big temperature difference measured.
OS
I decided to stick with Windows 7 Pro, and I would advise strongly against Windows 10 – there are numerous reports of issues with Nvidia drivers, I am sure there will be issues with sound (which I did not cover at all herein), and no one really knows how well the software we care to run on it will actually work.
It still irks me that, after you’ve plugged in the OS DVD into your drive and installed Windows 7 for the first time, that you get no networking! One still has to install the Intel network driver from the motherboard DVD to get network connectivity – are we in the 21[SUP]st[/SUP] century yet???
Overclocking
I don’t want to get into a lot of detail, because I can go on forever, but some basics are in order.
Overclocking Basics
The CPU clock is broken down to a Base Clock (BCLK) and a Multiplier. So, for a 100MHz BCLK and Multiplier of 33, you have an operating speed of 3300MHz, or 3.3GHz. When we overlock the CPU and CPU Cache, we tend to leave the base clock untouched and simply increase the multipliers (two of them). You can increase the base clock as well, but that affects other devices like storage, and for example, when I tried a base clock of 125MHz the computer could not find any I/O device and wouldn’t boot; also, changing the base clock means the multiplier values are now different.
Overclocking memory is a big and dangerous (if not frustrating) subject, so the easiest thing to do is use Intel’s own XMP, and choose an XMP overclocking profile that the motherboard provides for you.
Finally, overclocking the GPUs is as simple as using utilities manufacturers supply, and increase GPU clock plus GPU Memory Speeds to the point that you start seeing rendering artifacts, then backing off a bit. Such artifacts can be color bands or other visual distortions. EVGA includes its own utility, but I used MSI’s Afterburner which has a button to apply the overclocking with every reboot (the EVGA doesn’t?!??).
All of the above obviously must take into consideration operating temperatures and voltages (more on that later). Regarding voltages that go through these devices as you overlock, one must stay within reasonable ranges. For example, I like to run these CPUs at 1.3V max, and the CPU Cache at 1.25V max. If you search the net, you quickly end up meeting “JJ at ASUS” and LinusTechTips who make the same claims more or less.
Overclocking Performed
I refer you to the exceptional video below on overlocking, for BIOS pictures of what needs to be tweaked and where, understand memory dividers, etc, so I will just mention the following overclocking performed on the system:
CPU Speed & Voltages:
Fan Tuning, Operating Temperatures & Noise
ASUS provides a nice Windows application called AISUITE3, which among other things, enables you to tune fan speed curves (as does the motherboard, but it’s easier using the app).
My goal was to keep the overall CPU temperature below 75C when stress tested, and any individual core’s below 85C – you will eventually find out that Intel’s CPUs throttle back if run too hot, starting at around 105C, with a hard shutdown at 120C; therefore, 85C is far away from the danger zone, ensuring long life.
The EVGA cards have a default operating limit of 80C which I didn’t touch, and in my stress tests, they reached as high as 81C. At these CPU temperature levels, CPU Voltage was as I wanted it, a hair shy of 1.3V, and CPU Cache Voltage at 1.25V.
The fan noise is extremely low, almost inaudible at idle and normal computer use, as only the CPU fans plus occasionally the rear case fan are running; and at full speed, with all 12 fans in the case blowing, the noise level is still acceptably low.
CPU Temperatures:
Benchmarks
There are a number of good benchmarks out there, and I primarily relied on:
AIDA64 to stress-test the CPU/Cache/Memory/GPU and graph operating temperatures
MSI Afterburner to graph CPU and GPU temperatures (this utility was also used to set the GPU overclocking parameters)
Cinebench for rendering using the CPU, and got better scores than the top-scoring 12-core Xeon configuration!
FireStrike for rendering using the GPUs, with scores well above 17000 (at 1080p using the 4K monitor)
Unigine Valley for rendering using the GPUs, with average real-time FPS of 31.7 (low>25FPS, as high as 70FPS), which is exceptional
Monitor
Finally, the monitor was the last part of the chain. It had to support sRGB and Adobe RGB color spaces, and provide compatibility very close to 100% for either; plus it had to be a 4K monitor. One such monitor stood out, which is hand-calibrated and comes with its own calibration report: a 32 inch Samsung U32D970Q and you can google the reviews on it. It is simply astounding, using the proprietary PLS technology (Samsung claims wider viewing angles than IPS construction technologies that most good monitors use).
Pitfalls
A couple of gotchas, and how to recover
Summary
It’s hard to build your own PC, if you are not familiar with the basics of motherboards and how to plug in stuff onto to them or onto the power supply (no matter how explicit the motherboard manuals are), or even how to apply the thermal compound to bond the CPU to its cooler. It’s even harder if you want to experiment with overclocking, but at least I can tell you what I have done gave me a fast and stable system, and the guy, Linus, in the video I included knows exactly what he’s talking about. But for those who have done it before, it’s really not much work; overclocking, figuring out optimum operating temperatures and voltages, even installing the OS and drivers is.
Though this is one heck of desktop PC – managing to get top scores all around – you can build an even faster system based on the 5930K or 5960X CPUs and 980 series graphics cards, and here’s an example of such a system http://www.maximumpc.com/built-it-rocket-science/
References
Haswell-E CPUs http://www.guru3d.com/articles_pages/core_i7_5960x_5930k_and_5820k_processor_review,1.html
Intel XMP http://www.intel.com/content/www/us/en/gaming/extreme-memory-profile-xmp.html
SLI https://www.youtube.com/watch?v=UnS0xWtoRzk
5820K X99 Ultimate Overclocking Guide http://linustechtips.com/main/topic/253484-5820k-x99-ultimate-overclocking-guide/
i7-5820K review http://www.kitguru.net/components/cpu/luke-hill/intel-core-i7-5820k-haswell-e-6-core-cpu-review/
LCD Panel Technologies http://www.pchardwarehelp.com/guides/lcd-panel-types.php
Samsung Monitor http://www.samsung.com/us/computer/monitors/LU32D97KQSR/ZA
Samsung Monitor review http://www.expertreviews.co.uk/accessories/pc-monitors/1402736/samsung-u32d970q-review
AIDA64 http://www.aida64.com/
Cinebench http://www.maxon.net/products/cinebench/overview.html
FireStrike http://www.futuremark.com/benchmarks/3dmark
Unigine Valley https://unigine.com/products/benchmarks/valley/
GeForce 970FTW review http://www.overclockers.com/evga-gtx970-ftw-graphics-card-review/ - no FTW+ version review I could find
sRGB or Adobe RGB for Photography https://www.youtube.com/watch?v=SbzXqqeC5vc
PCI Express https://en.wikipedia.org/wiki/PCI_Express
Nvidia driver Release Notes http://us.download.nvidia.com/Windo...-win8-win7-winvista-desktop-release-notes.pdf
Pictures

-ack
CPU
An Intel Fifth Generation Haswell-E (22nm die) was chosen: the line includes the i7-5820K (6 cores, 28 PCIe lanes, 15MB L3 cache), i7-5930K (6 cores, 40 PCIe lanes, 15MB L3 cache) and the i7-5960X (8 cores, 40 PCIe lanes, 20MB L3 cache); they are all unlocked, ready for overclocking.
The number of PCIe lanes affects the number of graphics cards one intends to use, and unlike previous chip generations with up to 16 lanes, having at least 28 helps a lot. Nvidia’s SLI technology for running graphics cards in parallel requires at least 8 lanes in each PCIe slot that each card will be sitted. I decided that I only needed (and was willing to pay for) two graphics cards for 2-way SLI, so the i7-5820K was enough for the job; if you want a 3- or 4-way SLI configuration, one of the other CPUs is a better choice.
In terms of performance, the 6-cores are otherwise almost identical, while the 5960X is the $1000 monster. I said “almost identical” because my impression is that the 5820K and 5930K do differ in the cache implementation a bit, despite the L3 cache size being the same, and people seem to be able to overclock the 5930K cache higher than with the 5820K.
Memory
An important part of the project is memory and its speed. The Haswell-E CPUs support the new DDR4 format, and up to 2133MHz speeds, but… with Intel’s XMP (Extreme Memory Profile), and support for it from the motherboard, you can go higher. In choosing the right memory speed, selecting a speed that is a good “divider”, as we say, is also critical – and 2400MHz is, so this what I chose (there are plenty higher dividers discussed in the video below, and you can google more on this). The Corsair Vengeance LPX 2400 MHz DDR4 was chosen for the application.
Graphics Cards
NVidia has always impressed me, and that’s what I went with again. At the upper end, there are the 970 and 980 families, and for the vendor I went with EVGA for the tremendous user support reputation they have (which proved useful). These are the only cards in the Nvidia line that also support the H265 encoding standard for 4K video, so I quickly moved up from the cheaper 960 series to the 970.
Within the EVGA 970 family, I chose the top of the line 970 FTW+ … the “+” is important and this card is a much higher-end version of its older brother, the 970 FTW. Not only are there more power phases in the FTW+, the power requirements is also higher, as is the performance, and they also differ in the power connectors.
Power Requirements
The way graphics cards are powered the last decade or so has changed: most higher-end cards require extra power connections to the power supply. The way it works is as follows: there is limited power to be had from the motherboard (75W max, to be exact; and that’s how older cards dating to the early 2000s were powered), and for additional performance, cards nowadays come with additional one or two power connectors on their boards. These connectors can be 6-pin, 8-pin, or a combination; see pictures at the end.
The 970FTW comes with two 6-pin connectors, while the 970FTW+ comes with one 6-pin and one 8-pin. If you read the PCIExpress specification, you realize that a 6-pin connector also gives you another 75W max, while the 8-pin is spec’ed to yet another 150W. Therefore, one 970FTW+ can theoretically draw up to 300W (75W from the board, 75W from the 6-pin and 150W from the 8-pin; realistically, at stock speeds, it can draw pup to 201W, while overclocked I measured ~220W).
SLI Configuration
To get two or more cards to SLI together (run them in parallel), one must keep the following in mind: you can’t just get any cards and hope they SLI; you cannot even SLI within the entire 970 family. For all intents and purposes, you have to get cards with compatible part numbers, and preferably identical cards. One of the common mistakes people make is to buy a card today with the hopes of getting another newer model down the road and get them to talk to each other – big mistake.
EVGA publishes SLI-compatibility charts for its cards, and here’s the one that applied to me https://www.evga.com/support/faq/afmviewfaq.aspx?faqid=59534 Thankfully, the part number is listed in every computer-hardware site, even Amazon, so making sure you buy the same thing is easy; in my case, the part number is 04G-P4-3978-KR
Other than getting compatible cards, an SLI configuration involves using a special cable (mine came with the motherboard) and going into the NVidia Control Panel in Windows to turn on the following options:
Notice, for 2-way SLI you have to plug in the cable on the cards to the left-hand side of the SLI pins (the pins are broken into left, center and right sections, and each one has its application, for 2- 3- and 4-way configurations), as shown in the pictures below. Finally, SLI gives you more processing cores and power, not memory (the memory on the additional card(s) is wasted, for the most part).
Where you plug the cards on the motherboard matters
Recall the discussion about lanes above, and SLI requiring at least 8 lanes per card. You have to consult your motherboard’s manual to see the PCIe slot configuration (and/or BIOS) and figure out how many lanes each one supports. In mine, slot1 has 16 lanes (x16), slot2 4 (x4), and slot3 8 (8x) – so I plugged in the cards in slot1 and slot3 (and the supplied SLI cable – Nvidia-made – is long enough).
An obvious question is, don’t you lose performance plugging a card into an 8x slot? The answer is a clear and unequivocal No. There have been extensive tests done on this, and the two offer basically the same performance – see https://www.techpowerup.com/reviews/NVIDIA/GTX_980_PCI-Express_Scaling/1.html for all the comparisons.
You want a backplate
Another major difference between the 970FTW and 970FTW+ is that the latter comes with a metallic backplate, which definitely helps in cooling the card even further.
Does SLI work?
It sure does; on average, I got an 80% boost with the 2-way configuration.
Graphics Driver
I found performance variations between Nvidia drivers, and for now, I have stuck with 355.82 http://www.nvidia.com/download/driverresults.aspx/90500/en-us Newer drivers are significantly slower, which was a surprise; and keep in mind, in order to go back on a driver version, you really have to boot into Safe Mode, uninstall the old one and install the one you want.
Differences between the 970 and 980 families
Make no mistake, the 980 family is the higher-end of the two, but cost is commensurate and so is power consumption. I just wanted the current best from the lower-end series. See also http://www.tomshardware.com/reviews/nvidia-geforce-gtx-980-970-maxwell,3941.html
Power Supply
All these power calculations with the graphics cards help determine the power supply capacity. I went for 750W, and am currently drawing 600W maximum at full bore. Power supplies themselves have progressed the last few years, and some now are modular: there are no wires hanging off of it, instead, they have power outlets to which you selectively plug in power cables (that come with the PS) as necessary – that helps keep things neat internally. The Corsair RM750 power supply was chosen.
Motherboard
The motherboard choice is an important one; the features that it offers can be critical: how many PCIe slots; on-board Power and Reset buttons; easy CMOS erasure; dual BIOS; memory chip compatibility; SATA slots; USB3 slots; BIOS flashback; etc.
I went with the ASUS X99-Pro USB 3.1 which is not the best, but offers everything I wanted; in the video below, they discuss a better ASUS. The ASUS offer BIOS flashback, which means that if you somehow lose the BIOS, you just plug in a USB stick with the BIOS file on it to a specific slot, then press a button and the BIOS is transferred from the stick to the motherboard, just like that. The filename is different for each motherboard, and for this one, it must be called X99PU31.CAP. The BIOS file for this motherboard can be downloaded here https://www.asus.com/us/Motherboards/X99PROUSB_31/HelpDesk_Download/
General information on the board is here https://www.asus.com/us/Motherboards/X99PROUSB_31/overview/
WARNING: Despite the fact the manual is very well written, there are significant errors. One of them is the advice that you don’t have to clear the CMOS if overclocking fails (ASUS offers this so-called CPR mode instead – CPU Recovery – which presumably does the same, except that it doesn’t work). WRONG. Clear the CMOS is exactly what you may have to do; in particular, do what I did: remove the battery on the board, move the jumper they tell you to move, wait 10 seconds, put the jumper back, finally replace the battery back on. You will lose the current time and all overclocking settings, but so what, you can easily reset them.
The other thing I was looking for in a motherboard is the ability to run the CPU at low speeds when the load is low, and this one runs the cores as low as 1.2GHz, which keeps temperatures and consequently fan noise extremely low.
CPU Cooler
This is an important part of the puzzle: if you want to overclock, you either go water-cooled, or get a high-end air-cooler (up to a point). I didn’t bother with water cooling, nor was it necessary; the air cooler of choice is the remarkable Noctua NH-D15S – notice the “S”; this is the version that is slightly Shifted for these X99-based motherboards (X99 refers to the chipset supporting these CPUs), and it’s shifted so as not to block PCIExpress slot1 which is, as I showed above, usually one with wide lanes and likely always to be the first choice for a graphics card. Unlike its brother, this cooler comes with one fan in the middle, so I just plugged in an extra Noctua 120mm push fan as well (they are naturally connected to the CPU_FAN and CPU_OPT connectors on the motherboard).
I want to stress how important it is to have a cooler with a contact surface with the CPU that’s mirror-flat and shiny; no other air cooler comes close.
Parts List
Here’s the complete parts list, with the case, extra fans, SSD, et al
Corsair case http://www.microcenter.com/product/4..._Computer_Case
ASUS X99-Pro/USB3.1 motherboard http://www.microcenter.com/product/4...el_Motherboard
i7-5820K CPU http://www.microcenter.com/product/4...Tray_Processor
Corsair Vengeance LPX memory http://www.microcenter.com/product/4...ory_Module_Kit
2x EVGA 970 FTW+ graphics cards http://www.amazon.com/EVGA-Installed...vga+970+ftw%2B
Noctua case fans http://www.microcenter.com/product/4...120mm_Case_Fan
Noctua CPU cooler http://www.amazon.com/gp/product/B00...=sr_1_1&sr=8-1
Samsung 850 Pro SSD http://www.microcenter.com/product/4...29_MZ-7KE512BW
Corsair RM750 Power Supply http://www.microcenter.com/product/4...r_Power_Supply
Total retail cost: < $2200
Important: My Noctua case fans mounted at the top are actually blowing air IN, not OUT as most people do – big temperature difference measured.
OS
I decided to stick with Windows 7 Pro, and I would advise strongly against Windows 10 – there are numerous reports of issues with Nvidia drivers, I am sure there will be issues with sound (which I did not cover at all herein), and no one really knows how well the software we care to run on it will actually work.
It still irks me that, after you’ve plugged in the OS DVD into your drive and installed Windows 7 for the first time, that you get no networking! One still has to install the Intel network driver from the motherboard DVD to get network connectivity – are we in the 21[SUP]st[/SUP] century yet???
Overclocking
I don’t want to get into a lot of detail, because I can go on forever, but some basics are in order.
Overclocking Basics
The CPU clock is broken down to a Base Clock (BCLK) and a Multiplier. So, for a 100MHz BCLK and Multiplier of 33, you have an operating speed of 3300MHz, or 3.3GHz. When we overlock the CPU and CPU Cache, we tend to leave the base clock untouched and simply increase the multipliers (two of them). You can increase the base clock as well, but that affects other devices like storage, and for example, when I tried a base clock of 125MHz the computer could not find any I/O device and wouldn’t boot; also, changing the base clock means the multiplier values are now different.
Overclocking memory is a big and dangerous (if not frustrating) subject, so the easiest thing to do is use Intel’s own XMP, and choose an XMP overclocking profile that the motherboard provides for you.
Finally, overclocking the GPUs is as simple as using utilities manufacturers supply, and increase GPU clock plus GPU Memory Speeds to the point that you start seeing rendering artifacts, then backing off a bit. Such artifacts can be color bands or other visual distortions. EVGA includes its own utility, but I used MSI’s Afterburner which has a button to apply the overclocking with every reboot (the EVGA doesn’t?!??).
All of the above obviously must take into consideration operating temperatures and voltages (more on that later). Regarding voltages that go through these devices as you overlock, one must stay within reasonable ranges. For example, I like to run these CPUs at 1.3V max, and the CPU Cache at 1.25V max. If you search the net, you quickly end up meeting “JJ at ASUS” and LinusTechTips who make the same claims more or less.
Overclocking Performed
I refer you to the exceptional video below on overlocking, for BIOS pictures of what needs to be tweaked and where, understand memory dividers, etc, so I will just mention the following overclocking performed on the system:
- CPU: BCLK=100MHz, CPU Strap=Auto, CPU Multiplier Ratio=44, CPU Cache Ratio=40; voltage settings kept at Auto (and ASUS managed them well). This gives me CPU speeds of 4.4GHz per core, and CPU Cache at 4.0GHz. At these speeds, operating voltages and temperatures are as described later on
- Memory: XMP 2400 Memory Profile (the other choice in my motherboard based on the memory I bought was 2666, but performance sagged)
- GPUs: +86MHz clock, +221MHz memory
CPU Speed & Voltages:
Fan Tuning, Operating Temperatures & Noise
ASUS provides a nice Windows application called AISUITE3, which among other things, enables you to tune fan speed curves (as does the motherboard, but it’s easier using the app).
My goal was to keep the overall CPU temperature below 75C when stress tested, and any individual core’s below 85C – you will eventually find out that Intel’s CPUs throttle back if run too hot, starting at around 105C, with a hard shutdown at 120C; therefore, 85C is far away from the danger zone, ensuring long life.
The EVGA cards have a default operating limit of 80C which I didn’t touch, and in my stress tests, they reached as high as 81C. At these CPU temperature levels, CPU Voltage was as I wanted it, a hair shy of 1.3V, and CPU Cache Voltage at 1.25V.
The fan noise is extremely low, almost inaudible at idle and normal computer use, as only the CPU fans plus occasionally the rear case fan are running; and at full speed, with all 12 fans in the case blowing, the noise level is still acceptably low.
CPU Temperatures:
Benchmarks
There are a number of good benchmarks out there, and I primarily relied on:
AIDA64 to stress-test the CPU/Cache/Memory/GPU and graph operating temperatures
MSI Afterburner to graph CPU and GPU temperatures (this utility was also used to set the GPU overclocking parameters)
Cinebench for rendering using the CPU, and got better scores than the top-scoring 12-core Xeon configuration!
FireStrike for rendering using the GPUs, with scores well above 17000 (at 1080p using the 4K monitor)
Unigine Valley for rendering using the GPUs, with average real-time FPS of 31.7 (low>25FPS, as high as 70FPS), which is exceptional
Monitor
Finally, the monitor was the last part of the chain. It had to support sRGB and Adobe RGB color spaces, and provide compatibility very close to 100% for either; plus it had to be a 4K monitor. One such monitor stood out, which is hand-calibrated and comes with its own calibration report: a 32 inch Samsung U32D970Q and you can google the reviews on it. It is simply astounding, using the proprietary PLS technology (Samsung claims wider viewing angles than IPS construction technologies that most good monitors use).
Pitfalls
A couple of gotchas, and how to recover
- Don’t overclock above 4.4GHz w/o going water-cooled
- Don’t overclock the CPU Cache close to or above 1.3V, or you may not even be able to get into the BIOS, never mind booting up. Clear the CMOS in those cases and start again.
- The GPUs can overclock a lot higher than I have, but the rendering distortions are very evident.
- I have read about people overclocking the 5820K at 5.8GHz – I have no idea how stable those systems are, what voltages they run, or whether that’s even true
- Avoid ASUS motherboards’ own “Easy overclocking” switches on the boards: they often failed for me, apparently because they attempted to overclock the CPU at 4.7GHz and God knows what else. Do all overclocking in the BIOS (we are really talking about three or four settings).
- Take full backups before playing with video drivers – I use an external USB drive and Clonezilla to take bootable images of the C: drive
- Turn off anti-virus software when installing software, especially the video driver
- If you have to back out the video driver, boot in Safe Mode, uninstall all Nvidia software from Add/Remove Programs, then install the driver you want. Do not be surprised if installation fails, just try again and again. So do not play with video drivers unless you know exactly how to handle the backing-out process. DO NOT pay attention to claims on the internet (even Nvidia’s own pages, such as http://www.nvidia.com/object/driver_rollback.html) that you can simply Rollback the driver from some Hardware Management menu or other – these methods do not remove all the files, causing the subsequent installation to fail.
- Download the ASUS BIOS file into a thumb drive, just in case you need to resort to BIOS Flashback. This won’t necessarily help if you fail to boot into BIOS if your overclocking failed, because the overclocking parameters are kept into the CMOS, so even you flashback, they will be re-applied – so reset the CMOS to clear overclocking mistakes.
- The BIOS file you download is a zip; you have to unzip the contents, then rename the file for your motherboard as indicated above; and the file must be the only file and at the top directory of your USB thumb drive
- Get compatible graphics cards to SLI, watch the part number
Summary
It’s hard to build your own PC, if you are not familiar with the basics of motherboards and how to plug in stuff onto to them or onto the power supply (no matter how explicit the motherboard manuals are), or even how to apply the thermal compound to bond the CPU to its cooler. It’s even harder if you want to experiment with overclocking, but at least I can tell you what I have done gave me a fast and stable system, and the guy, Linus, in the video I included knows exactly what he’s talking about. But for those who have done it before, it’s really not much work; overclocking, figuring out optimum operating temperatures and voltages, even installing the OS and drivers is.
Though this is one heck of desktop PC – managing to get top scores all around – you can build an even faster system based on the 5930K or 5960X CPUs and 980 series graphics cards, and here’s an example of such a system http://www.maximumpc.com/built-it-rocket-science/
References
Haswell-E CPUs http://www.guru3d.com/articles_pages/core_i7_5960x_5930k_and_5820k_processor_review,1.html
Intel XMP http://www.intel.com/content/www/us/en/gaming/extreme-memory-profile-xmp.html
SLI https://www.youtube.com/watch?v=UnS0xWtoRzk
5820K X99 Ultimate Overclocking Guide http://linustechtips.com/main/topic/253484-5820k-x99-ultimate-overclocking-guide/
i7-5820K review http://www.kitguru.net/components/cpu/luke-hill/intel-core-i7-5820k-haswell-e-6-core-cpu-review/
LCD Panel Technologies http://www.pchardwarehelp.com/guides/lcd-panel-types.php
Samsung Monitor http://www.samsung.com/us/computer/monitors/LU32D97KQSR/ZA
Samsung Monitor review http://www.expertreviews.co.uk/accessories/pc-monitors/1402736/samsung-u32d970q-review
AIDA64 http://www.aida64.com/
Cinebench http://www.maxon.net/products/cinebench/overview.html
FireStrike http://www.futuremark.com/benchmarks/3dmark
Unigine Valley https://unigine.com/products/benchmarks/valley/
GeForce 970FTW review http://www.overclockers.com/evga-gtx970-ftw-graphics-card-review/ - no FTW+ version review I could find
sRGB or Adobe RGB for Photography https://www.youtube.com/watch?v=SbzXqqeC5vc
PCI Express https://en.wikipedia.org/wiki/PCI_Express
Nvidia driver Release Notes http://us.download.nvidia.com/Windo...-win8-win7-winvista-desktop-release-notes.pdf
Pictures

-ack